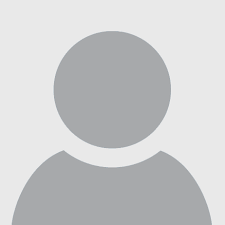Come rinominare la stampante su Windows 11

21 Settembre 2022
Tutto ha un nome per noi. Il nostro computer riporta naturalmente il nome del proprietario, a volte possiamo anche dargli un nomignolo carino. E’ possibile rinominare il nostro Hard Disk, la nostra rete, il nostro Router. Qualsiasi cosa porta la nostra bell’etichetta: ma per quel che si può dire a proposito della stampante? E’ sempre possibile vederne il modello quando cerchiamo di stampare qualcosa, ma non è possibile cambiarne il nome, mettendolo ad esempio come “Epson-Studio” oppure “Epsonnina” giusto per divertimento?
Tutto ciò è possibile: vediamo quali sono i metodi più comodi per farlo sotto Windows 11.
- Attraverso le normali impostazioni di sistema
Innanzitutto, aprite le impostazioni di Windows 11 e passate per Bluetooth e dispositivi. All’interno sarà possibile trovare una sezione relativa alle stampanti e scanners. Cliccate sulla stampante al quale intendete cambiare il nome. Fra le opzioni a disposizione, sarà disponibile quella relativa alle proprietà della stampante stessa.
Comparirà una finestra con le proprietà della stampante. Il suo titolo in alto sarà facilmente modificabile, perciò tutto quello che vi rimarrà da fare è scrivere il nome desiderato e dare l’OK.
- Usando le impostazioni classiche
Nonostante si tratta d’un sistema operativo piuttosto nuovo, Windows 11 è capace di sfruttare ancora le vecchie opzioni delegate alle stampanti d’una volta. Tutto quello che bisogna fare è premere la combinazione WIN+R per aprire Esegui (oppure cliccare con il tasto destro su Start) e digitare “Control printers” confermando poi con OK.
Compariranno tutte le stampanti e dispositivi compatibili in una finestra. Cliccate con il tasto destro sulla stampante che intendete rinominare e passate per le proprietà stampante (non le semplici Proprietà). All’interno sarà possibile cambiare il nome della stampante.
- Usando Powershell
Vi sentite in voga di provare qualcosa di raffinato? Cliccate con il tasto destro su Start ed aprire Powershell (come amministratore). Una volta aperta la finestra, eseguite questo comando:
Get-Printer | Format-Table Name,ShareName,Shared
Comparirà una lista di tutte le stampanti installate. Eseguite perciò questo comando per rinominare la stampante al nome desiderato:
Rename-Printer -Name “Nome_stampante” -NewName “Nuovo_nome_Stampante”.
Ovviamente in “Nome stampante” va applicato il nome già presente del dispositivo. In “Nuovo nome stampante” va inserito il nome che avete in mente per la stampante.