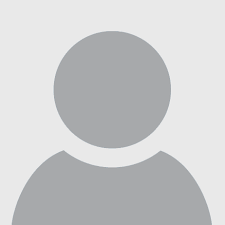Come registrare note vocali con iPhone

18 Marzo 2022
L’applicazione Voice Memos per iPhone, che si trova nella cartella “Utilies” (“Strumenti utili”, ti permette di utilizzare il tuo iPhone come un dispositivo di registrazione portatile per registrare appunti personali, conferenze, lezioni di classe, idee musicali e altro ancora.
Grazie a questa app, puoi anche perfezionare le tue registrazioni, usando tools come taglia, sostituisci e riprendi.
Registrare note vocali con iPhone, una volta che ci hai preso la mano, non solo è molto semplice, ma ti permetterà anche di tenere traccia delle informazioni che non vuoi perdere e che, successivamente, potrai integrare in una ricerca o utilizzare per preparare un esame.
Vediamo quindi, questo se è la prima volta che possiedi un iPhone, come registrare note vocali con iPhone la prima volta.
- Voice Memos: funzionamento dell’applicazione
Quando l’app Voice Memos è attiva nelle impostazioni o nelle preferenze di iCloud, le tue registrazioni verranno visualizzate e si aggiorneranno automaticamente su tutti i dispositivi su cui hai effettuato l’accesso con il tuo ID Apple.
Se apri l’app, potrai vedere i seguenti pulsanti: “Pausa”, controlli per la riproduzione, salta avanti di 15 secondi e torna indietro di 15 secondi.
La parte principale dello schermo ti mostrerà la forma d’onda della registrazione in corso, insieme a un indicatore di tempo.
L’indicatore arancione del microfono in uso viene visualizzato in alto a destra.
- Come effettuare una registrazione di base con Voice Memos
Per iniziare una registrazione su Voice Memos, come prima cosa tocca il pulsante “Registra”.
Se vuoi regolare il livello della registrazione, avvicinati o allontana il microfono da ciò che stai registrando.
Tocca poi il pulsante “Interrompi” per terminare la registrazione.
La tua registrazione, a quel punto, verrà salvata con il nome “Nuova registrazione” o il nome della tua posizione, se i servizi di localizzazione sono attivati in “Impostazioni”.
- Utilizzo delle funzioni di registrazioni avanzate
È possibile effettuare una registrazione in parti, interrompendo o riprendendo la registrazione mentre è in corso.
Per iniziare, tocca il pulsante “Registra”. In seguito, per regolare il livello della registrazione, avvicina o allontana il microfono da ciò che stai registrando.
Per vedere maggiori dettagli durante la registrazione, scorri verso l’alto dalla parte superiore della forma d’onda.
Tocca il pulsante “Pausa” per interrompere la registrazione, poi “Riprendi” per continuare.
Per riascoltare la registrazione, tocca “Riproduci”.
Per cambiare la posizione di inizio della registrazione, trascina la forma d’onda a sinistra o a destra sulla testina di riproduzione prima di toccare il pulsante “Riproduci”.
Per salvare la registrazione, tocca “Fine”.
La tua registrazione verrà salvata con il nome “Nuova registrazione” o il nome della posizione, se il servizio di localizzazione è attivo in “Impostazioni”.
Per cambiare il nome della registrazione, tocca la registrazione, quindi il nome e digitane uno nuovo.
Per ottimizzare la registrazione, clicca “Modifica” o “Elimina una registrazione” in Voice Memos.
- Come disattivare i toni di avvio e di arresto
Durante la registrazione, puoi usare il pulsante di riduzione del volume per abbassare completamente il volume.
- Voice Memos: posso usare un’altra app quando è in funzione?
Sì, durante una registrazione con Voice Memos, puoi andare alla schermata principale e aprire un’altra app, senza interrompere la registrazione.
Per tornare invece a Voice Memos, tocca la piccola icona arancione che si trova nella parte superiore dello schermo.
Le registrazioni che utilizzano il microfono integrato sono mono, ma puoi registrare in stereo utilizzando un microfono stereo esterno che funziona con iPhone.