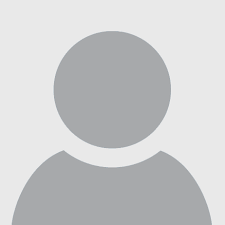Come fare le formule matematiche con Excel

25 Marzo 2022
Come fare le formule matematiche con Excel? Come faccio ad aggiungere una colonna di numeri? Come posso scrivere una semplice equazione in Excel?
Queste sono soltanto alcune delle domande che si pongono i nuovi utenti di Excel.
Per rispondere, oggi ti mostreremo come aggiungere, sottrarre, moltiplicare, dividere, trovare percentuali, l’ordine delle operazioni e altro ancora con Excel.
- Le 5 regole d’oro per scrivere formule in Excel
Vuoi scrivere formule matematiche in Excel? Ecco le 5 regole d’oro che dovrai rispettare per ottenere i migliori risultati:
- Tutte le formule di Excel iniziano con un segno uguale (=). Questo simbolo dice a Excel che stai scrivendo una formula matematica;
- La risposta alla formula viene visualizzata nella cella in cui è stata immessa la formula;
- Le celle sono referenziate in una formula dal loro identificatore di colonna-riga, ad esempio A1-B2;
- I simboli per aggiungere, sottrarre, moltiplicare e dividere gli esponenti sono +, -, * e /;
- Non è necessario inserire lettere maiuscole nella formula, perché Excel le capitalizzerà in modo automatico;
- L’ordine delle operazioni in Excel
Per risolvere le formule matematiche in Excel, dovremo spostarci da sinistra a destra nel seguente ordine:
- Parentesi;
- Esponenti;
- Moltiplicare o dividere;
- Aggiungi o sottrai;
Per ricordare, puoi usare questa frase:
“Per Esempio Mangio Avocado.”
Per scrivere correttamente le formule di Excel, questo ordine dev’essere compreso!
Ad esempio, i passaggi per risolvere la formula 2 (alla seconda)+10/(4+1) sono:
2 (alla seconda)+10/5
=
4+10/5
=
4+2=6
- Come copiare e incollare le formule matematiche in Excel
Per copiare il contenuto di una cella, seleziona l’interno della cella in questione, poi clicca il pulsante destro del mouse e, successivamente, seleziona “Copia”.
Oppure, in alternativa, puoi anche usare la scorciatoia della tastiera, premendo Ctrl+C.
Una volta fatta questa operazione, posiziona il cursore nella cella in cui vuoi incollare la formula, poi fai clic con il pulsante destro del mouse e, successivamente, seleziona “Incolla”.
Per rimuovere il bordo animato della cella originale, premi “Invio” o il tasto “Esc”, oppure fai clic su un’altra cella e cominci a digitare.
Quando incolli il contenuto di una cella in più celle, ricordati che il contenuto dovrà essere copiato soltanto una volta.
Usa poi le frecce della tastiera per passare alle altre celle, dopodiché incolla.
- Bloccare le celle per proteggere il foglio di lavoro
Poiché alcune formule matematiche possono diventare molto complicate, è una buona idea bloccare le celle che contengono le formule e proteggere il foglio di lavoro.
Una cella o un gruppo di celle possono essere bloccati tramite la scheda “Protezione”, che si trova nella finestra “Formato”.
Ricorda che quando il contenuto delle celle cambia, Excel ricalcola in automatico la risposta.
Questa caratteristica è ciò che rende questo programma software così potente, nonché il motivo per cui, ancora al giorno d’oggi, viene usato dai matematici per l’esecuzione di calcoli molto complicati senza l’uso della calcolatrice.