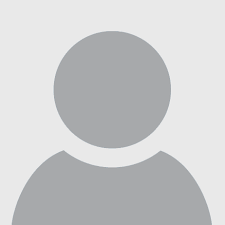Inserire un’immagine di sfondo in Word

27 Giugno 2022
Quando si presenta un progetto in Word, qualsiasi sia l’ambito di utilizzo, aggiungere uno sfondo alle pagine può fare la differenza. Può essere un modo per richiamare l’attenzione degli spettatori e per rendere la fruizione dei contenuti più piacevole, oltre che di bell’aspetto. Molto spesso si pensa che sia solamente un abbellimento estetico, ma spesso, come accade nel mondo del marketing, lo sfondo può fare la differenza su come viene interpretato il messaggio agli occhi di chi lo osserva. Ma non perdiamoci ora nel vastissimo campo del neuro-marketing o delle tecniche di persuasione, visto che quello fatto era solo un excursus per far capire quanto lo sfondo possa essere una parte rilevante di un progetto. Passando alla parte esclusivamente pratica invece, possiamo affermare con tutta certezza che applicare un’immagine di sfondo in Word è un processo del tutto semplice che può essere svolto da chiunque abbia la minima forza di volontà di mettersi in gioco. Che si possegga un dispositivo Windows o macOS quindi, il problema non sussiste ed in entrambi i casi saremo in grado di trasformare i nostri lavori in qualcosa di unico e riconoscibile. Ma bando alle ciance e piuttosto addentriamoci direttamente in quello che è lo scopo dell’articolo: inserire un’immagine di sfondo in Word.
Inserire uno sfondo su Word per Windows
Per gli utenti affezionati Windows, sempre più spesso acquistando un nuovo dispositivo viene offerto nel pacchetto anche Microsoft 365. Nella suite di programmi offerti dal marchio statunitense troviamo l’ormai classico Word, programma utile per la scrittura così come per creare presentazioni o progetti. Allora perché non abbellire il tutto con uno bello sfondo? Per farlo basterà:
- aprire il programma e selezionare nella scheda Progettazione la voce Filigrana, andando a scegliere l’opzione Filigrana personalizzata;
- nel nuovo menù optare per Filigrana immagine e selezionare tra i file del PC quella da applicare;
- premere sul tasto Washout per applicarla al progetto;
- una volta soddisfatti, fare clic su OK per salvare la modifica ed applicarla ad ogni pagina.
In questo modo la filigrana verrà applicata ad ogni pagina, con la possibilità di andare a modificare parti specifiche del lavoro rimuovendo quella corrente e inserendo una nuova filigrana personalizzata precedentemente creata.
Inserire uno sfondo su Word per Mac
Processo simile ed altrettanto semplice anche per i clienti della mela morsicata, che rappresentano ancora una fetta molto ampia del pubblico, per lo più tra chi utilizza il PC per scopi professionali. Sui dispositivi Apple il processo è leggermente diverso e consiste nel:
- aprire Word e passare all’area Progettazione Layout;
- cliccare su Filigrana>Immagine e sfogliare tra i file l’immagine che meglio si adatta alle proprie esigenze;
- applicare l’immagine al progetto selezionando la voce Inserisci;
- In modo opzionale, deselezionare la casella Sfocatura per poter visualizzare l’immagine alla massima qualità di colore e nitidezza.
Per rimuovere l’immagine su una determinata scheda, per questioni di leggibilità o di gusti personali, servirà passare a Progettazione Layout>Filigrana e scegliere l’opzione Nessuna filigrana. La pagina ora risulterà bianca e sarà possibile modificarla a proprio piacimento, magari scegliendo un colore uniforme o proponendo un’altra immagine di sfondo.