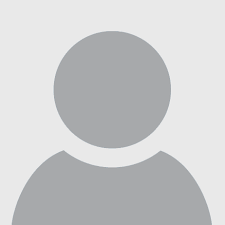Come scannerizzare un documento con stampante HP

12 Luglio 2022
Il momento di transizione digitale che stiamo vivendo da qualche anno, ha imposto la necessità di dover digitalizzare documenti cartacei sotto forma di file. Con la missione di ridurre lo spazio fisico occupato dai documenti ed evitarne lo smarrimento ed il deterioramento, in massa le aziende si sono mosse verso la scannerizzazione dei documenti fisici. Documenti che in formato digitale possono essere conservati con maggiore sicurezza e soprattutto condivisi o inviati in un lasso di tempo prima inimmaginabile. Le stampanti, in questo caso quelle dotate di scanner, si sono quindi imposte come strumento fondamentale in questo processo, con HP che si è sempre dimostrato un marchio dall’indiscussa affidabilità. Occupandosi a 360° del mondo informatico, la multinazionale statunitensi ha da sempre un forte impatto sul mercato delle stampanti, proponendo diverse soluzioni ed imponendosi spesso come leader nell’offerta. Proprio per questi motivi, oggi vogliamo proporre una guida su come poter scannerizzare un documento con stampante HP, con la speranzi di poter contribuire anche noi alla digital transformation.
Connettere il PC alla stampante HP
Prima di poter passare alla scansione vera e propria, è necessario configurare la stampante sia che si disponga di un computer Mac che Windows. Per farlo sarà necessario seguire i seguenti passaggi:
- Collocare la stampante ed il PC in prossimità del router Wi-Fi, che sarà utile alla connessione;
- Accedere con il computer alla rete e subito dopo abilitare le funzionalità Bluetooth in modo che la stampante venga rilevata dal sistema;
- Una volta svolta l’operazione, è ora di scaricare HP Smart da HP Smart – Microsoft Store (Windows) o HP Smart – Mac App Store (macOS).
- In caso di primo accesso, l’app richiederà la registrazione di un nuovo account HP o in alternativa, l’accesso ad un profilo già esistente.
- A questo punto, in HP Smart sarà possibile fare clic su Aggiungi stampante o sul segno + per cercare la stampante, per poi andare a seguire le istruzioni per completare la configurazione.
Pronti per iniziare la scansione
Adesso che abbiamo configurato la stampante ed essa è correttamente collegata al nostro PC, si potrà salvare, condividere e inviare i documenti scansionati. Ma non andiamo troppo oltre e soffermiamoci su come poter scansionare documenti e foto dalla stampante, anche se le soluzioni offerte, come accennato, sono svariate. Una volta aperta l’app si dovrà:
- Fare clic sul riquadro Scansione nella schermata iniziale dell’applicazione HP Smart ed in caso premere su Inizio.
- Selezionare l’opzione Scanner tra quelle proposte (anche Importa per le foto già salvate o Fotocamera per scansione tramite webcam) e posizionare il foglio originale sul vetro dello scanner della stampante oppure nell’alimentatore automatico di documenti.
- Scegliere il tipo di processo di scansione, il formato, il colore e le impostazioni di risoluzione, per poi fare clic su Scansione nell’angolo in basso a destra.
- Dalla nuova finestra di scansione, modificare modificare le impostazioni, come l’origine, le impostazioni predefinite (tipo di documento o di foto), le dimensioni della pagina o l’area di scansione, il tipo di uscita e la risoluzione in modo che soddisfino i propri requisiti. È possibile anche attivare il Miglioramento automatico che porta a funzioni di tipo ancora più avanzato.
- Fare clic sul tasto Scansione, con la possibilità di visualizzare l’anteprima, regolare i bordi o cliccare su Modifica per correggere il file.
- Ora sarà possibile decidere se salvare, stampare, condividere o inviare il file di scansione tramite fax.
Una volta fatto ciò, nella finestra Salva o condividi, si dovrà cambiare il nome del file, il tipo di file e le impostazioni di compressione, per concludere facendo clic su Salva. Cliccando poi su Ok il processo può dirsi concluso.